Tipy a triky, díky kterým bude systém Windows 11 užitečnější
Pokud se právě učíte, jak zvýšit užitečnost systému Windows 11, pak je tento článek určen právě vám. V tomto článku vám prozradím 8 tipů a triků, jak učinit systém Windows 11 užitečnějším.
Ve Windows 11 je poměrně dost změn, které byste si mohli vyzkoušet. Mohou vám pomoci udržet si soustředěnost nebo zrychlit práci. Podívejme se na důležité tipy a triky systému Windows 11.
Přizpůsobení rychlých nastavení
V první řadě vám systém Windows 11 umožňuje přizpůsobit rychlá nastavení. Můžete tak snadno přistupovat k běžně používaným nastavením a aplikacím. Rychlá nastavení můžete také přidávat nebo odebírat. Za tímto účelem postupujte podle uvedených pokynů:
Stisknutím kláves Win + A otevřete rychlá nastavení.
Vyberte ikonu Upravit rychlá nastavení.
Chcete-li přidat rychlé nastavení, vyberte tlačítko Přidat
Pokud chcete rychlé nastavení odebrat, stiskněte ikonu špendlíku.
Vyberte možnost Hotovo.
Pomocník pro soustředění
Pomocník při soustředění umožňuje zvolit, která oznámení chcete vidět nebo slyšet a kdy. Ta, která si nezvolíte, se přesunou do centra oznámení, kde si je můžete zobrazit, kdykoli budete chtít:
Start > Nastavení > Systém > Asistent soustředění.
Chcete-li vidět a slyšet méně oznámení, vyberte možnost Jen prioritní nebo Pouze budíky.
Podrobné hlášení o stavu baterie
Pokud máte zájem získat více technických informací o využití baterie a odhadované kapacitě, můžete si nechat systémem Windows 11 vygenerovat zprávu o baterii. K tomu stačí postupovat podle uvedených pokynů:
Na hlavním panelu vyberte možnost Hledat, zadejte příkazový řádek a poté vyberte možnost Spustit jako správce > Ano. Do příkazového řádku zadejte powercfg /batteryreport a stiskněte klávesu Enter.
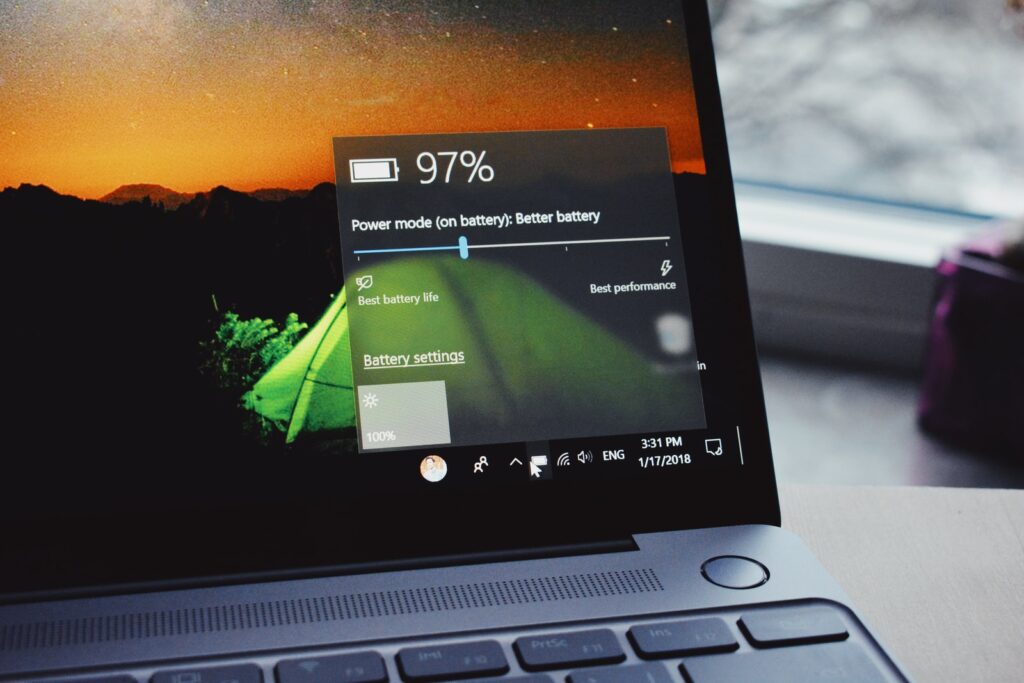
Foto: Panos Sakalakis / Pexels
Zpráva o stavu baterie se uloží do počítače ve formátu HTML. Umístění souboru se zobrazí v okně Příkazového řádku. Chcete-li si jej prohlédnout, otevřete Průzkumníka souborů, přejděte do složky, do které byla zpráva uložena, a dvakrát klikněte na zprávu o baterii (soubor HTML).
Pořízení snímku obrazovky v systému Windows 11
V systému Windows můžete pořídit snímek obrazovky nejméně osmi různými způsoby. Tohle je ten nejjednodušší.
Pokud chcete zachytit a uložit obrázek celé obrazovky, stiskněte klávesu Windows + klávesu Print Screen a tento obrázek se uloží do složky Obrázky > Snímky obrazovky.
Chcete-li zachytit pouze jednu část obrazovky, stiskněte klávesy Windows + Shift + S, čímž otevřete nástroj nazvaný Výstřižky, který umožňuje kliknutím a přetažením vytvořit snímek obrazovky, který se uloží do schránky.
Přesunutí tlačítka Start zpět doleva
Systém Windows 11 přichází s tlačítkem Start vycentrovaným na hlavním panelu, což může dlouholeté uživatele Windows zmást. Jeho přesunutí zpět vlevo je snadné:
Stisknutím kláves Windows + I otevřete aplikaci Nastavení.
Vyberte možnost Přizpůsobení a Hlavní panel.
Vyberte možnost Chování hlavního panelu a poté klepněte na tlačítko Vlevo v části Zarovnání hlavního panelu.
Přizpůsobení nabídky Start
Můžete si přizpůsobit, co se zobrazuje v nabídce Start a mít po ruce nejčastěji používané aplikace:
Chcete-li zobrazit seznam svých aplikací, vyberte možnost Start a poté šipkou vedle položky Všechny aplikace tento panel rozbalte.
Přejděte do nabídky Start > Nastavení > Přizpůsobení > Úvodní obrazovka a zapnutím možnosti Zobrazit nedávno přidané aplikace zobrazte nejpoužívanější aplikace v horní části seznamu.
Snad naše tipy využijete a alespoň trochu si zpříjemníte svoji práci.
