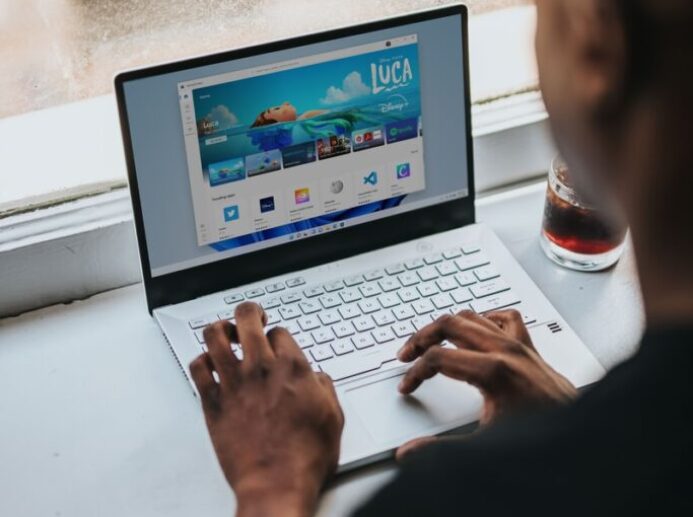Nejlepší tipy a triky v Průzkumníku souborů ve Windows 11
Zde je průvodce užitečnými tipy a triky pro Průzkumníka souborů ve Windows 11, které musíte znát. Průzkumník souborů v systému Windows 11 byl přepracován a má některé nové funkce. Má novou kontextovou nabídku, přepracovaný pás karet a další nové funkce. Chcete-li všechny jeho funkce využívat naplno, můžete se podívat na tyto tipy a triky.
Jak otevřu Možnosti složky v systému Windows 11?
Chcete-li otevřít Možnosti Průzkumníka souborů (dříve nazývané Možnosti složky) ve Windows 11, klikněte na tlačítko nabídky se třemi tečkami na hlavním pásu. Zobrazí se položka Možnosti a stačí na ni kliknout a otevře se okno Možnosti Průzkumníka souborů.
Nejlepší tipy a triky pro Průzkumníka souborů systému Windows 11
Zde je několik tipů a triků, které vám pomohou co nejlépe využít Průzkumníka souborů systému Windows 11. Začněte používat Průzkumníka jako zkušený uživatel.
Přizpůsobení cílové složky pro Průzkumníka souborů
Můžete si vybrat, co chcete otevřít při každém spuštění Průzkumníka souborů, tohoto počítače nebo Rychlého přístupu. Ve výchozím nastavení se při otevření Průzkumníka souborů zobrazí panel Rychlý přístup s vybranými složkami. Pokud chcete, můžete změnit cílovou složku na Tento počítač, pokud tomu dáváte přednost. Chcete-li to provést, můžete postupovat podle následujících kroků:
- Nejprve otevřete Průzkumníka souborů a poté klikněte na možnost nabídky se třemi tečkami na pásu karet.
- Poté klikněte na možnost Možnosti, čímž otevřete dialogové okno Možnosti složky.
- Nyní na kartě Obecné vyberte možnost Otevřít Průzkumníka souborů jako Tento počítač.
- Nakonec stiskněte tlačítko Použít > OK pro uložení změn.
Zobrazení koše v postranním panelu
Ve výchozím nastavení je koš v Průzkumníku souborů skrytý. Pokud chcete zobrazit složku Koš na postranním panelu v Průzkumníku souborů, musíte to nastavit. Jednoduše klikněte pravým tlačítkem myši kamkoli do prázdné části postranního panelu v Průzkumníku souborů. V kontextové nabídce se zobrazí několik možností včetně možnosti Zobrazit všechny složky. Stačí na tuto možnost klepnout a zobrazí se různé složky včetně koše.
Přizpůsobení rozvržení složky
Výchozí vzhled souborů a složek můžete přizpůsobit změnou jejich rozložení. V Průzkumníku souborů systému Windows 11 je k dispozici několik možností zobrazení, které umožňují změnit rozložení složek. Rozložení složek můžete změnit na dlaždice, seznam, ikony, podrobnosti, obsah a další.
Můžete také povolit možnost Kompaktní zobrazení, která zmenší prostor mezi položkami. Kromě toho můžete položky třídit a seskupovat podle různých parametrů, jako je celková velikost, systém souborů, typ a další.
Odstranění historie posledních souborů
Průzkumník ve výchozím nastavení zobrazuje naposledy navštívené soubory. Pokud nechcete zobrazovat nedávno navštívené položky, můžete z Průzkumníka souborů odstranit nedávné soubory. Za tímto účelem stačí kliknout na možnost nabídky se třemi tečkami na panelu nástrojů a vybrat možnost Možnosti.
V okně Možnosti složky zrušte zaškrtnutí možnosti s názvem Zobrazit nedávno použité soubory v Rychlém přístupu, která se nachází v části Soukromí. Poté stiskněte tlačítko Použít > OK, aby se změny uplatnily. V Průzkumníku souborů se nyní nebudou zobrazovat nedávno použité soubory.
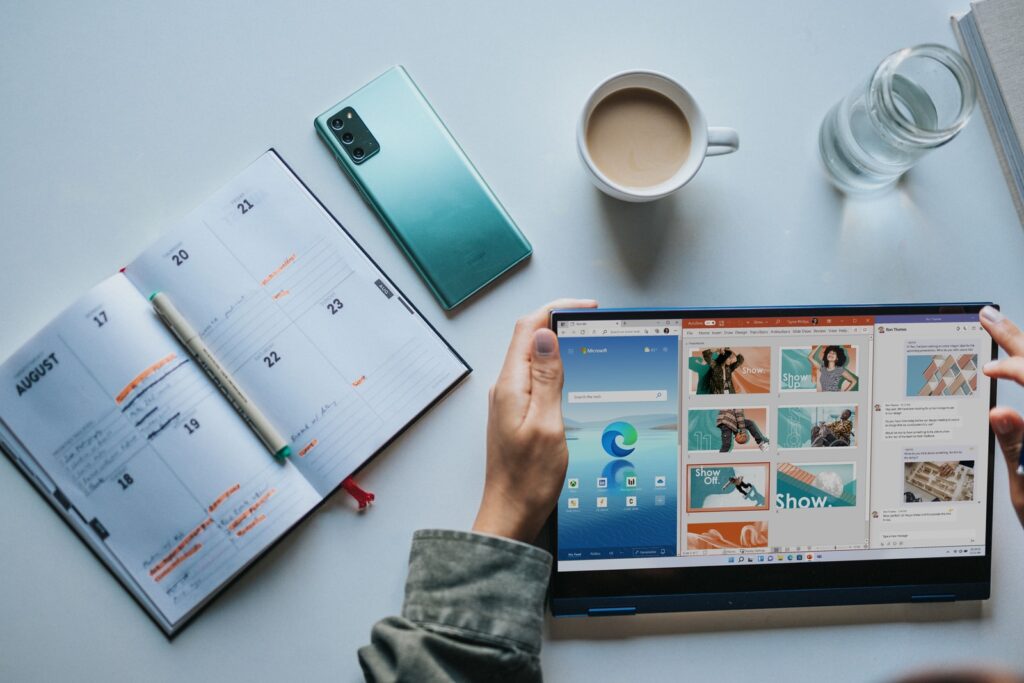
Foto: Windows / Unplash
Přizpůsobení miniatury složky
- Klepněte pravým tlačítkem myši na složku, jejíž miniaturu chcete přizpůsobit.
- Klepněte na možnost Vlastnosti a přejděte na kartu Přizpůsobit.
- Nyní můžete vybrat soubor s ikonou, který chcete zobrazit na miniatuře složky.
Zobrazit podokno náhledu
Podokno náhledu je dobrá funkce, když si chcete před otevřením souboru prohlédnout jeho náhled. Umožňuje zkontrolovat obsah souboru přímo z Průzkumníka souborů. Chcete-li povolit náhled souboru, přejděte na možnost Zobrazení a poté klikněte na možnost Zobrazit a povolit panel Náhled. Nyní se na pravé straně Průzkumníka souborů zobrazí vyhrazený panel náhledu.
Rychlá úprava metadat souborů v Průzkumníku souborů
Metadata souborů můžete upravovat také přímo v Průzkumníku souborů. To provedete tak, že vyberete soubor a stisknutím klávesové zkratky Shift+Alt+P otevřete panel s podrobnostmi na pravé straně. Nyní vyberte pole metadat a zadejte jeho hodnotu. Nakonec klikněte na tlačítko Uložit a nová metadata souboru uložte.