Skryté triky, které můžete vyzkoušet v telefonu se systémem Android
Debata o Androidu a iPhonu pokračuje. Jedno je však jisté: Software telefonů Google je všestrannější a přizpůsobitelnější než nabídka společnosti Apple. Když se začtete do nastavení a úprav dostupných pro telefon se systémem Android, najdete řadu chytrých funkcí a užitečných nástrojů.
V systému Android existuje široká škála značek, modelů a verzí, což ztěžuje hledání funkcí, které budou konzistentní ve všech zařízeních. Následující tipy jsme ověřili pouze na systému Android 11 – měly by fungovat i na dalších verzích, ale některé nabídky a postupy se mohou mírně lišit.
Zrcadlení obrazovky
Již několik let můžete pomocí Chromecastu přenášet obraz z telefonu nebo tabletu se systémem Android na větší obrazovku televizoru. Kromě přenosu videa ze všech obvyklých filmových a televizních aplikací dokáže toto streamovací zařízení zrcadlit váš telefon. Využijte zkratku pro zrcadlení v panelu rychlého nastavení, ke kterému se dostanete tažením dvou prstů od horního okraje obrazovky směrem dolů. V této nabídce byste měli najít možnost Zrcadlení.
Pokud se nezobrazí, existuje jiný způsob nastavení zrcadlení. Nejprve zkontrolujte, zda máte nainstalovanou aplikaci Google Home pro Android. Tento program jste již pravděpodobně použili k nastavení Chromecastu. Otevřete aplikaci, v její nabídce klepněte na možnost Zrcadlení/Audio a poté vyberte svůj Chromecast. Na velké obrazovce by se měl objevit displej vašeho zařízení.

Foto: Google
Spouštění aplikací vedle sebe
Toto zobrazení se hodí, když chcete zobrazit fotografie, optimalizovat sociální sítě nebo provádět více úloh, i když pro hraní her je příliš zpožděné. Chcete-li jej nastavit, klepněte na tlačítko Přehled (čtvercová ikona vlevo pod obrazovkou) a vyberte, které z naposledy použitých aplikací chcete zobrazit. Podržte ji a přetáhněte do horní nebo levé části displeje a poté vyberte další otevřenou aplikaci, která se má zobrazit vedle ní nebo pod ní.
Zvětšení písma
Pokud máte problém vidět, co je na obrazovce, nebo pokud chcete na displej vměstnat co nejvíce obsahu a nevadí vám, že při tom budete trochu mžourat, můžete si text a objekty přiblížit nebo oddálit. Ne všechny aplikace budou na tyto úpravy reagovat, ale většina z nich ano.
Chcete-li změnit nastavení velikosti, otevřete aplikaci Nastavení systému Android a přejděte na položku Displej. V nabídce Zobrazení klepněte na odkaz Velikost písma a změňte výchozí velikost písma. Výběrem odkazu Velikost zobrazení zvětšíte nebo zmenšíte objekty na obrazovce.
Nezávislá změna nastavení hlasitosti
Zařízení přehrává několik různých typů zvuku – včetně vyzváněcích tónů, oznámení, budíků, telefonních hovorů a médií. Pokud jste někdy vstoupili do nabídky Nastavení, otevřeli položku Zvuky a klepli na tlačítko Hlasitost, zjistili jste, že tyto typy zvuku můžete upravovat jednotlivě pomocí posuvníků.
Systém Android vám však nabízí rychlou a snadnou zkratku. Klepnutím na fyzická tlačítka hlasitosti na boku zařízení ztišíte nebo zesílíte to, co právě hraje (pokud se nepřehrává žádné médium, tato akce upraví hlasitost vyzvánění). Při tomto úkonu se na obrazovce zobrazí malé okno, které ukazuje, které nastavení hlasitosti se mění a jak. Po straně tohoto rámečku byste měli vidět malou šipku. Klepněte na ni a rámeček se rozšíří a zobrazí více posuvníků hlasitosti najednou. To vám může ušetřit cestu do Nastavení.

Foto: Google
Uzamkněte telefon, když ho někomu půjčíte
Co se stane, když chcete půjčit telefon kamarádovi nebo mladému členovi rodiny, ale nechcete, aby se prohrabával vašimi soukromými informacemi nebo zveřejňoval na vašich účtech na sociálních sítích? Připnutí obrazovky vám umožní být velkorysí, aniž byste se vzdali svého soukromí. Připnutí jedné aplikace na obrazovku znamená, že telefon spustí pouze tuto aplikaci, dokud někdo znovu nezadá kód zamčené obrazovky. Uživatel v podstatě nebude mít bez vašeho kódu přístup k žádným dalším částem telefonu.
Připnutí obrazovky lze snadno nastavit. Otevřete Nastavení, přejděte do nabídky Zabezpečení a povolte připnutí obrazovky. Po zapnutí funkce spusťte aplikaci, kterou váš přítel potřebuje používat. Poté otevřete Přehled klepnutím na čtvercové navigační tlačítko pod obrazovkou telefonu. V okně naposledy otevřené aplikace byste měli v pravém dolním rohu vidět ikonu připnutí (vypadá jako malý palec). Klepnutím na tlačítko připnutí připnete danou aplikaci na obrazovku.

Foto: Google
Nechce se vám zadávat heslo? Vypněte si volbu zamknutí obrazovky
Aby bylo vaše zařízení v bezpečí, je třeba nastavit kód PIN nebo skenování otisku prstu pro odemknutí telefonu. Tím se však přístup k aplikacím stává nepohodlnějším. Funkce inteligentního zámku Google umožňuje tuto překážku odstranit a umožňuje vám okamžitý přístup k telefonu.
V Nastavení klepněte na možnost Zabezpečení (nebo Zabezpečení a soukromí) a zapněte funkci Chytrý zámek. Kromě vypnutí zamykací obrazovky, když jste doma (to je možnost důvěryhodných míst), můžete obrazovku vypnout také tehdy, když je telefon přes Bluetooth připojen k důvěryhodnému zařízení, například k autorádiu, nebo když rozpozná důvěryhodný hlas, například váš.
Úprava stavového řádku
Stavový řádek je tenký proužek v horní části displeje, který mimo jiné zobrazuje oznámení, aktuální sílu signálu telefonu a výdrž baterie. Díky skryté nabídce nastavení nazvané System UI Turner můžete přesně vybrat, které ikony se budou ve stavovém řádku zobrazovat, a upravit další nastavení pro režim Nerušit a oznámení. Tato nabídka však byla zpřístupněna až v posledních verzích systému Android, takže starší telefony ji nemusí umožňovat používat.
Chcete-li ji aktivovat (pokud je ve vašem telefonu k dispozici), přejeďte dvěma prsty od horního okraje obrazovky směrem dolů a zobrazte panel Rychlá nastavení. V pravém horním rohu vyhledejte ikonu ozubeného kola nastavení a poté ji stiskněte a několik sekund podržte. Pokud se zobrazí potvrzovací zpráva, znamená to, že jste úspěšně aktivovali uživatelské rozhraní Nastavení. Když přejdete do nabídky Nastavení, měla by se zobrazit nová položka nabídky s názvem System UI Tuner. Klepněte na tuto novou položku a poté vyberte možnost Stavový řádek, abyste mohli ovlivnit, které ikony – od režimu Bluetooth až po úroveň nabití baterie – se budou zobrazovat ve stavovém řádku.
Aktivace režimu ovládání jednou rukou
S rostoucí velikostí dnešních telefonů je stále obtížnější je ovládat jednou rukou. Vlastní klávesnice Google, která je v některých telefonech se systémem Android výchozí volbou, má proto řešení: Speciální režim pro jednu ruku, do kterého se můžete přepnout jednoduchou klávesovou zkratkou. Pokud vlastníte zařízení Pixel nebo Nexus, bude tato klávesnice vaší výchozí možností psaní. Pokud máte telefon Samsung nebo LG, budete si muset nejprve stáhnout verzi od společnosti Google a nastavit ji jako výchozí klávesnici.
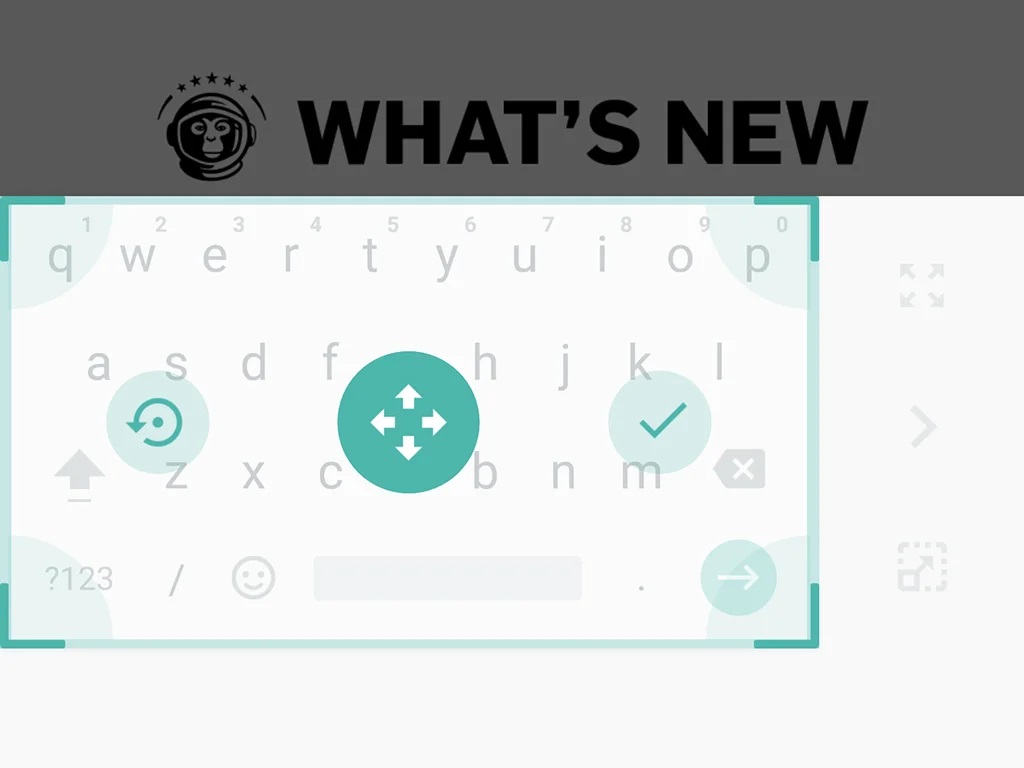
Foto: Google
Otevřete klávesnici jako obvykle a klepněte a podržte klávesu s čárkou. Přetažením nahoru na ikonu vpravo povolte režim pro jednu ruku. Šipka umožňuje přepínat tuto menší klávesnici ze strany na stranu, spodní ikona umožňuje změnit její polohu a horní ikona obnoví klávesnici plné velikosti. Režimy pro jednu ruku mohou mít i jiné klávesnice v telefonu, ale mohou být hůře přístupné než klávesnice Google. Zkuste vyhledat model svého telefonu a vyhledat „klávesnice pro ovládání jednou rukou“, abyste se dozvěděli více.






























