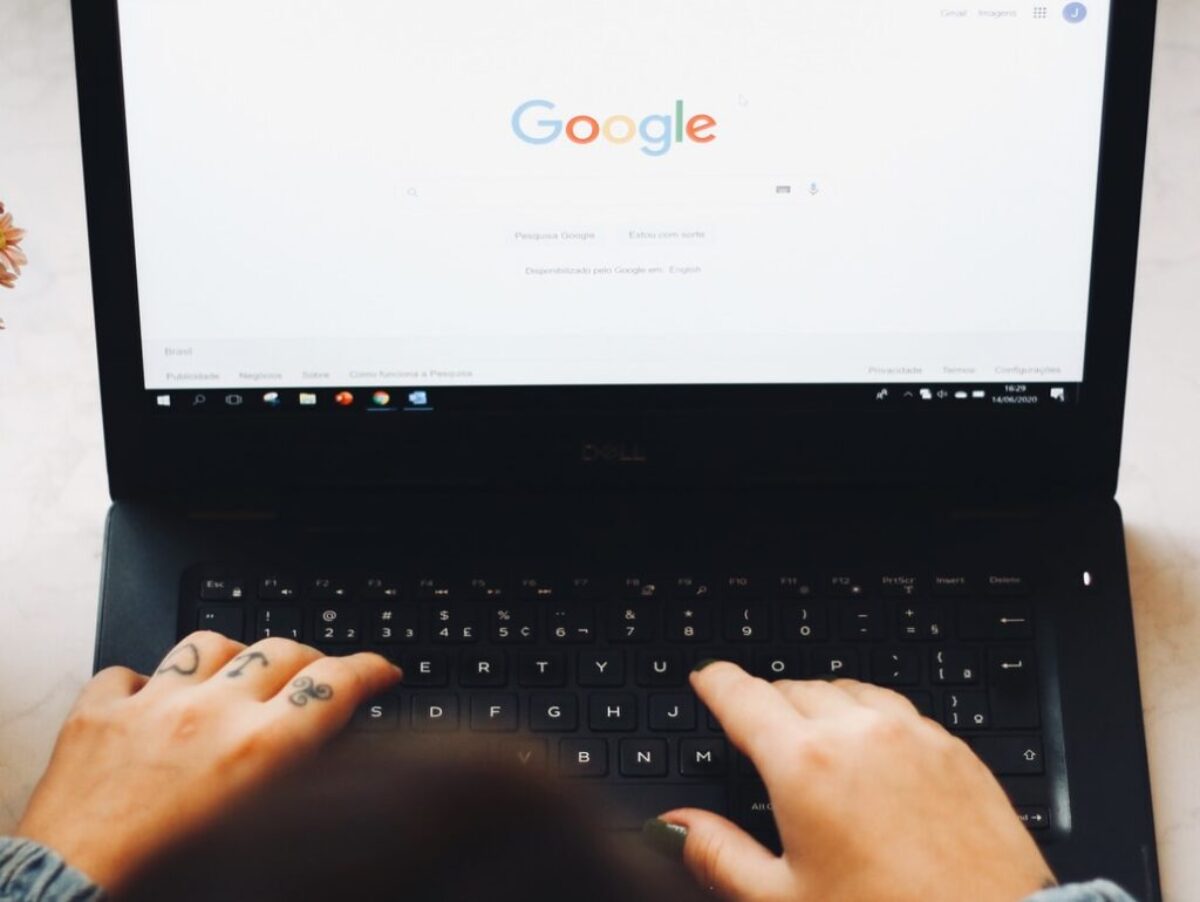10 nejlepších tipů a triků pro prohlížeč Google Chrome
Google Chrome je rychlý a jednoduchý a splňuje všechny požadavky na dobrý webový prohlížeč. Postupem času se rozšířil o řadu funkcí, jako jsou rozšíření, motivy a dokonce slouží jako základ operačního systému Chrome OS. Ale co ty funkce, které nejsou inzerovány? Chrome je až po okraj nabitý šikovnými funkcemi, které vám pomohou využít prohlížeč na maximum. Tady je deset nejlepších tipů a triků.
Zkratky
Zkratky jsou nejjednodušším způsobem, jak zvýšit produktivitu prohlížení. Snadno se je naučíte a mohou zrychlit prohlížení, i když Chrome otevřete jen kvůli sledování videí. Zde uvádíme několik nezbytných zkratek, ale úplný seznam zkratek pro Chrome najdete na stránce podpory společnosti Google.
Otevřít nové okno Ctrl + n
Otevření nové karty a přechod na ni Ctrl + t
Otevření domovské stránky na aktuální kartě Alt + Home
Otevření předchozí stránky Alt + šipka vlevo
Zavření aktuální karty Ctrl + w
Zavření aktuálního okna Ctrl + Shift
Minimalizace aktuálního okna Alt + Mezerník
Přejít na začátek stránky Domů Shift + Mezerník
Ukončení prohlížeče Google Chrome Alt + f
Omnibox
Malý rámeček nahoře se jmenuje Omnibox a neslouží jen k zadávání webových adres. Je to také kalkulačka, převodník měn a další funkce. Pro zobrazení výsledků nemusíte ani stisknout enter, Omnibox vám okamžitě poskytne výsledek.
Samozřejmě jej můžete kdykoli použít jako vyhledávač a složitější příkazy lze spustit stisknutím klávesy Enter (např. nastavení časovače).

Foto: redakce
Příkazy záložek
Spousta funkcí prohlížeče Chrome se spouští zadáním „Chrome://…“ do lišty prohlížeče. Tyto příkazy si však můžete pro pozdější snadné použití přidat do záložek.
Správce záložek otevřete stisknutím kombinace kláves Ctrl + Shift + O.
Klikněte na nejspodnější třítlačítkovou nabídku v pravém horním rohu.
Klikněte na možnost Přidat záložku.
Do pole Název zadejte název záložky.
Zadejte příkaz do pole URL.
Klikněte na tlačítko Uložit.
Restartování prohlížeče Chrome
Do schránky Omnibox zadejte „Chrome://restart“ a Chrome se okamžitě restartuje. Tím se zavřou a znovu otevřou všechna okna a karty Chrome kromě karet inkognito. Zavřou se také všechny ostatní profily, které jste měli otevřené.

Foto: redakce
Vlastní vyhledávač
Používání Omniboxu k vyhledávání není omezeno pouze na Google. Místo něj můžete jednoduše přidat libovolnou webovou stránku. Jedná se například o skvělý způsob, jak rychle prohledávat e-maily, aniž byste museli nejprve otevřít Gmail.
Do pole Omnibox zadejte chrome://settings/searchEngines.
Klepněte na tlačítko Přidat v části Výchozí vyhledávače.
Zadejte název.
Zadejte klíčové slovo (To je to, co budete zadávat při vyhledávání).
Zkopírujte adresu URL webové stránky.
Klikněte na tlačítko Uložit.
Chcete-li vyhledávat, zadejte klíčové slovo do adresního řádku a stiskněte klávesu Tab na klávesnici.

Foto: redakce
Skupiny karet
Nedávno přidané skupiny karet v prohlížeči Chrome vám pomohou spravovat nepořádek na kartách.
Klikněte levým tlačítkem myši na kartu a poté kliknutím Shift na jinou kartu vyberte skupinu.
Klepněte pravým tlačítkem myši na některou z těchto karet.
Klepněte na možnost Přidat kartu do nové skupiny.
Přidání skupiny karet ukončete pojmenováním skupiny.
Po vytvoření karty jednoduše klikněte levým tlačítkem myši na název skupiny, abyste ji zavřeli a otevřeli.
Přidání karty do existující skupiny:
Klepněte pravým tlačítkem myši na kartu.
Klepněte na možnost Přidat kartu do skupiny.
Vyberte skupinu, kterou chcete přidat.
Experimentální funkce
Chcete-li vyzkoušet nejnovější funkce prohlížeče Chrome ještě před jejich vydáním, vyzkoušejte si Experimentální funkce. K tomu si musíte stáhnout beta verzi prohlížeče Chrome.
Stáhněte si betaverzi prohlížeče Google Chrome.
Otevřete Google Chrome Beta Klikněte na tlačítko Experimenty.
Klikněte na rozevírací nabídku pod funkcí, kterou chcete vyzkoušet.
Klikněte na možnost Povolit.
Správce úloh Chrome
Kdo zná správce úloh systému Windows, bude zde jako doma. Správce úloh vám umožní snadno zjistit, které webové stránky způsobují problémy, a zjistit, jak Chrome využívá paměť a procesor.
Chcete-li otevřít správce úloh, stiskněte klávesy Shift + Esc.

Foto: redakce
Ukládání souborů přímo na Disk Google
Místo stahování souborů a jejich okamžitého odesílání na Disk Google můžete díky tomuto šikovnému rozšíření od Googlu vynechat prostředníka. Po instalaci budete mít možnost uložit soubor místo toho na Disk Google. Po nastavení se vám při ukládání souboru zobrazí další možnost. Chcete-li rozšíření použít, klikněte při stahování souboru na možnost Uložit na Disk Google.
Průzkumník souborů pro Windows
Chrome lze použít jako základní průzkumník souborů pro počítače se systémem Windows. Stačí do adresního řádku zadat „C:\“ a stisknout klávesu Enter. Zobrazí se základní verze Průzkumníka souborů systému Windows.

Foto: redakce
Blokování souborů cookie třetích stran
Pokud jste vyzváni k povolení souborů cookie, jedná se o soubory cookie první strany. Poskytuje je webová stránka, kterou navštěvujete, a můžete je povolit nebo zakázat při první návštěvě této stránky. Soubory cookie třetích stran jsou poskytovány jinými weby, které poskytují obsah pro navštívený web (např. reklamy nebo obrázky), a jejich blokování vyžaduje trochu více práce.
Klikněte na nabídku se třemi tlačítky v pravém horním rohu prohlížeče Chrome.
Klikněte na možnost Nastavení.
Klikněte na položku Zabezpečení a soukromí.
Klikněte na položku Soubory cookie a další údaje o webu.
Vyberte možnost Blokovat soubory cookie třetích stran.