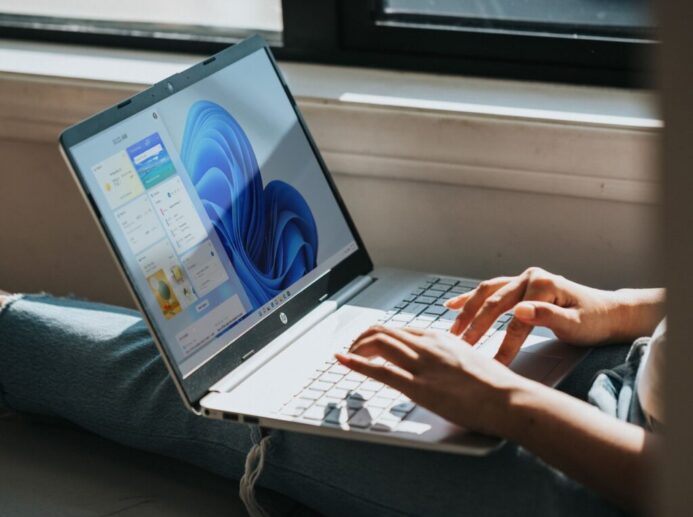Windows 11: Klávesové zkratky, které vám usnadní život
Klávesové zkratky ve Windows 11 jsou ty, které zjednodušují práci s počítačem a urychlují běžné operace. Většina uživatelů zná ty nejoblíbenější, ale co ty ostatní? V následujícím průvodci najdete přehled klávesových zkratek, které vám usnadní život.
Pomocí klávesnice můžete provádět celou řadu úkonů, k jejichž provedení byste normálně potřebovali myš. Patří mezi ně stisknutí konkrétních kláves nebo jejich kombinací pro dosažení určitého výsledku. Zde jsou uvedeny některé z nejběžnějších klávesových zkratek v systému Windows 11.
Základní klávesové zkratky v systému Windows 11
Ctrl + C – kopírování vybrané položky (např. textu)
Ctrl + X – vyjmutí vybrané položky
Ctrl + V – vložení zkopírované položky
Ctrl + Z – zrušení provedené operace / zpět
Alt + Tab – přepínání mezi okny
Alt + F4 – zavření aktivního okna
Alt + F8 – zobrazení hesla na přihlašovací obrazovce
Alt + Esc – zobrazení naposledy otevřeného okna
Alt + Enter – zobrazení vlastností vybrané položky
Alt + mezerník – otevření kontextové nabídky aktivního okna
Alt + šipka vlevo – pohyb zpět
Alt + šipka doprava – pohyb vpřed
Ctrl + A – výběr všech položek
Ctrl + D – odstranění vybraných prvků (ekvivalent klávesy Delete)
Ctrl + E – zobrazení funkce vyhledávání
Ctrl + R – obnovení (ekvivalent klávesy F5)
Ctrl + Y – opakování akce
Ctrl + Esc – otevření obsahu nabídky Start
Ctrl + Shift + Esc – otevření Správce úloh
Ctrl + Shift – změna rozložení klávesnice
Shift + F10 – zobrazení kontextové nabídky pro vybranou položku
Alt + PrtScn – pořízení snímku obrazovky aktivního okna
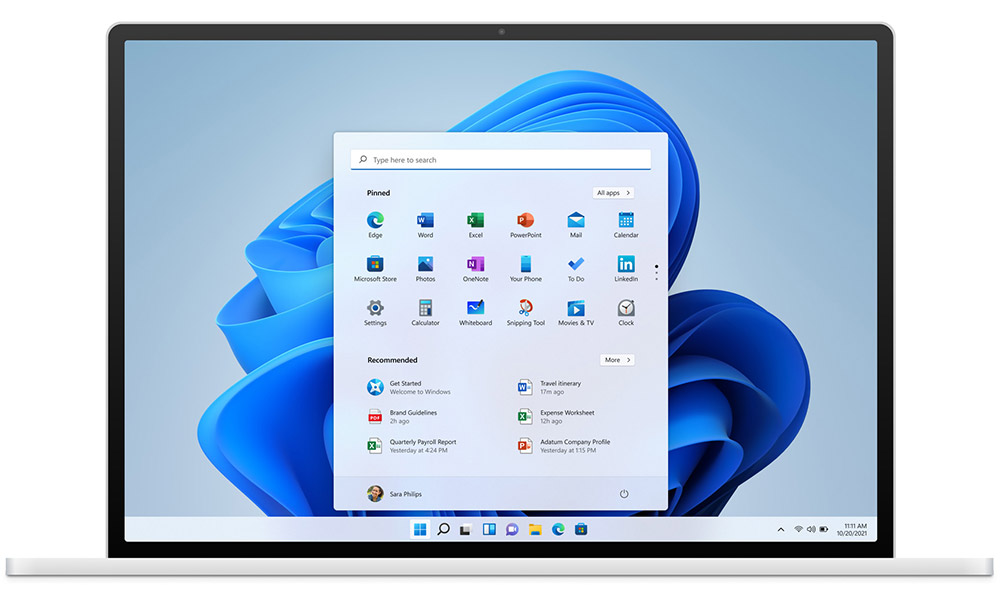
Klávesové zkratky systému Windows
V následujícím seznamu je výrazem „Windows“ myšlena klávesa s logem systému, která se na klávesnici nachází mezi klávesami Ctrl a Alt.
Windows + L – uzamčení počítače
Windows + A – otevření rychlého nastavení
Windows + B – výběr krajní ikony v rohu hlavního panelu
Windows + C – otevření konverzace v aplikaci Microsoft Teams
Windows + D – otevření plochy
Windows + E – otevření Průzkumníka Windows
Windows + G – otevření herního panelu Xbox při hraní hry
Windows + Alt + B – zapnutí/vypnutí HDR
Windows + I – otevření sekce Nastavení
Windows + K – otevření funkce Screencasting v rychlém nastavení
Windows + L – uzamčení nebo přepnutí účtů
Windows + M – minimalizace všech oken
Windows + Shift + M – obnovení minimalizovaných oken
Windows + N – otevření centra oznámení a kalendáře
Windows + Ctrl + Q – otevření rychlé nápovědy
Windows + R – otevření sekce Spustit
Windows + S – otevření vyhledávání
Windows + D – otevření plochy
Windows + Shift + S – pořízení snímku obrazovky vybrané oblasti
Windows + T – přepínání mezi okny na hlavním panelu
Windows + U – otevření okna Usnadnění přístupu
Windows + V – zobrazení historie schránky
Windows + , – okamžitý náhled plochy
Windows + Ctrl + F – vyhledání počítačů v síti
Windows + číslice – otevření plochy a aplikace připnuté na hlavním panelu na pozici definované číslicí
Windows + karta – otevření zobrazení úloh
Windows + Ctrl + D – přidání virtuální plochy
Windows + Ctrl + F4 – zavření aktivní virtuální plochy
Windows + šipka nahoru – maximalizace okna
Windows + šipka vlevo – maximalizace okna na levou stranu
Windows + šipka doprava – maximalizace okna na pravou stranu
Windows + + – otevření nástroje lupy a přiblížení
Windows + – – oddálení nástroje lupy
Windows + Esc – zavření nástroje lupy
Windows + Ctrl + Shift + B – restart počítače z černé obrazovky
Windows + PrtScn – uložení celého snímku obrazovky do souboru
Klávesové zkratky Průzkumníka Windows 11
Alt + D – výběr adresního řádku
Alt + F – výběr vyhledávacího pole
Alt + N – otevření nového okna
Alt + W – zavření aktivního okna
Ctrl + kolečko myši – změna velikosti ikon
Ctrl + Shift + N – vytvoření nové složky
Alt + P – zobrazení panelu náhledu
F11 – maximalizace/minimalizace aktivního okna
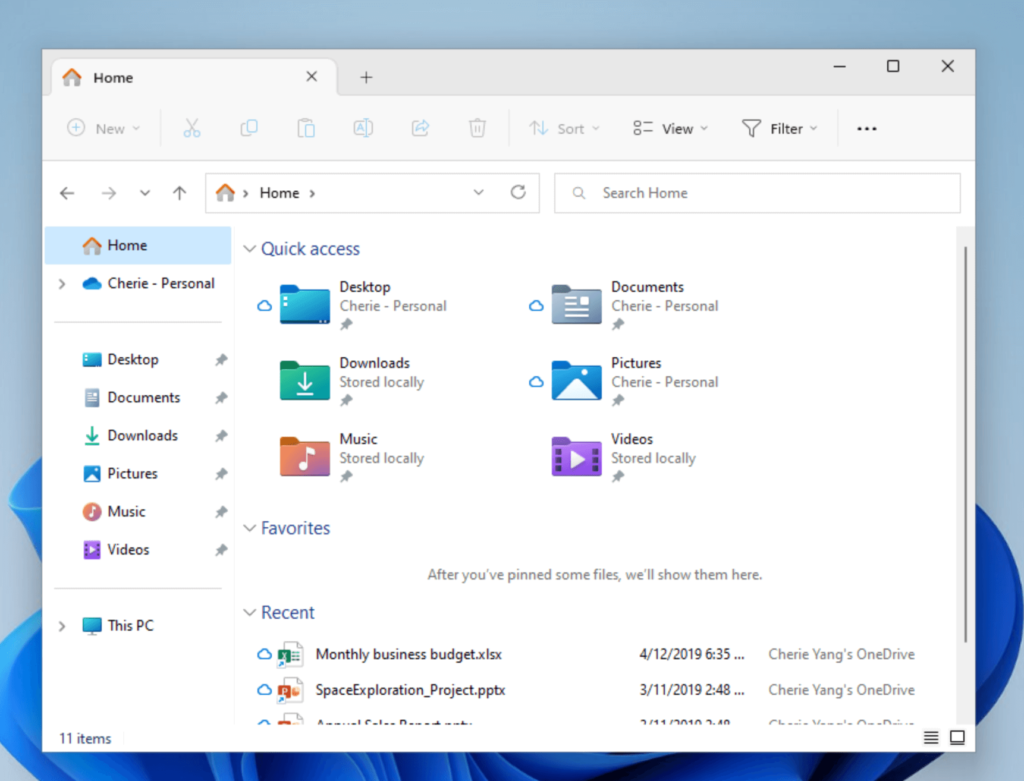
Jak vytvořit vlastní klávesovou zkratku v systému Windows 11?
Pokud ve výše uvedeném seznamu z nějakého důvodu nenajdete klávesovou zkratku, která by vám usnadnila práci s počítačem, prostředí systému Windows 11 vám nabízí možnost definovat jednoduché klávesové zkratky, které mimo jiné slouží k pohodlnému a efektivnímu spouštění potřebných aplikací. To provedete tak, že kliknete pravým tlačítkem myši na ikonu vybraného programu a z kontextové nabídky vyberete příkaz Vlastnosti. V zobrazeném okně vyberte kartu Zástupce a poté definujte klávesovou zkratku v poli Klávesová zkratka (musí být volná).
Zdroj: redakce – autorský článek