Instalace systému Windows 11 a jeho správné nastavení. Průvodce krok za krokem
Ukážeme vám, jak nainstalovat systém Windows 11 do počítače pomocí klíče USB, správně jej nastavit, přeinstalovat ovladače, aktivovat a optimalizovat.
Je Windows 10 posledním operačním systémem společnosti Microsoft? Ne tak docela – od 5. října je totiž k dispozici Windows 11. Microsoft se po pěti letech neustálých aktualizací a vylepšení Windows 10 konečně rozhodl vydat nový operační systém.
Systém Windows 11 se oproti svému předchůdci změnil nejen vizuálně. Ke změnám došlo také pod kapotou. Mezi nové funkce patří DirectStorage a AutoHDR, které by měly zajímat mnoho hráčů. Obecně je systém Windows 11 mnohem rychlejší, pokud jde o spouštění, probouzení z pohotovostního režimu a co nejplynulejší práci. Ti, kdo chtějí sestavit systém s novými procesory Intel Alder Lake, by se měli rozhodnout pro Windows 11. Přímo v operačním systému je integrován vylepšený plánovač, který spolupracuje s Intel Thread Director a zvyšuje tak výkon.
Požadavky na hardware
Společnost Microsoft zvolila u Windows 11 poněkud neobvyklou cestu: nový operační systém má velmi přesné hardwarové požadavky. Zatímco předchůdce Windows 10 běžel téměř na každém toustovači, tentokrát je to jinak. Na jedné straně nesmí být generace procesorů příliš stará, ale na druhé straně nesmí chybět důležité bezpečnostní prvky, jako je TPM 2.0.
Systém Windows 11 lze nainstalovat pouze na počítače s osmou generací procesorů Intel Core, například i7-8700K, nebo s druhou generací procesorů AMD Ryzen, například Ryzen 7 2700X. Mimochodem, procesory musí mít také alespoň dvě jádra s taktem alespoň 1 GHz a musí být založeny na 64bitové architektuře – 32bitová verze Windows 11 není k dispozici, alespoň v současné době. Kromě toho je od této verze systému Windows vyžadován TPM 2.0 a UEFI včetně Secure Boot.
Společnost Microsoft však změnila i ostatní hardwarové požadavky: nyní jsou podmínkou alespoň čtyři gigabajty RAM a 64 gigabajtů systémové paměti. Obrazovka musí mít rozlišení alespoň HD a velikost 9 palců. Systém Windows 11 Home rovněž vyžaduje účet Microsoft, a tedy připojení k internetu.
Kde lze získat licenci systému Windows 11?
I v systému Windows 11 zůstává problém s licencemi vzrušující. První prodejci již prodávají licenční klíče Windows 11 za více či méně peněz. V zásadě však chce Microsoft zajistit co nejhladší přechod na nový systém. Proto jsou licence Windows 10 i Windows 8 a Windows 7 platné i pod Windows 11. Nově zakoupené licence pro Windows 10 lze například bez problémů použít i pro čerstvou instalaci Windows 11. Během instalace průvodce instalací akceptuje i starší klíče a bez problémů aktivuje systém Windows 11.
Pokud tedy máte doma ještě starou licenci, můžete ji jednoduše použít k aktivaci systému Windows 11. Pokud kupujete nový systém, můžete si zakoupit buď přímo licenci systému Windows 11 nebo starou licenci systému Windows 10.
Instalace systému Windows 11 krok za krokem
Chcete-li do nově sestaveného počítače nainstalovat systém Windows 11, potřebujete nejprve jiný počítač. Zní to divně, ale je to tak. Toto je jediný způsob, jak vytvořit instalační médium systému Windows 11. Taková média lze za poměrně velké peníze zakoupit také na DVD a flash discích, což však nedoporučujeme, protože to obvykle znamená instalaci staré verze.
Potřebujete USB disk s alespoň 8 gigabajty paměti. Ten bude zcela vymazán, takže by měl být v ideálním případě prázdný a neměl by již obsahovat žádná důležitá data. Nezáleží na tom, zda se jedná o USB 2.0 nebo USB 3.0.
Pak budete potřebovat software Media Creation Tool od společnosti Microsoft. Tento malý program lze stáhnout přímo z webových stránek společnosti Microsoft. Po stažení spustíme nástroj a přijmeme licenční ujednání. Poté chce nástroj zjistit jazyk a edici systému Windows 11. Zvolte češtinu. Na další obrazovce musíme zvolit, zda chceme vytvořit bootovací disk nebo soubor ISO. Protože chceme vytvořit spouštěcí disk, vybereme první možnost a poté zvolíme připojený disk USB, který chceme použít. Nástroj pro tvorbu médií se o zbytek postará sám. Stáhne požadované soubory z Internetu, naformátuje USB disk a vytvoří spouštěcí disk s instalačním programem systému Windows 11. Nakonec nástroj vydá zprávu o úspěchu, kterou uzavřeme tlačítkem „Finish“, a zaváděcí paměť je připravena.
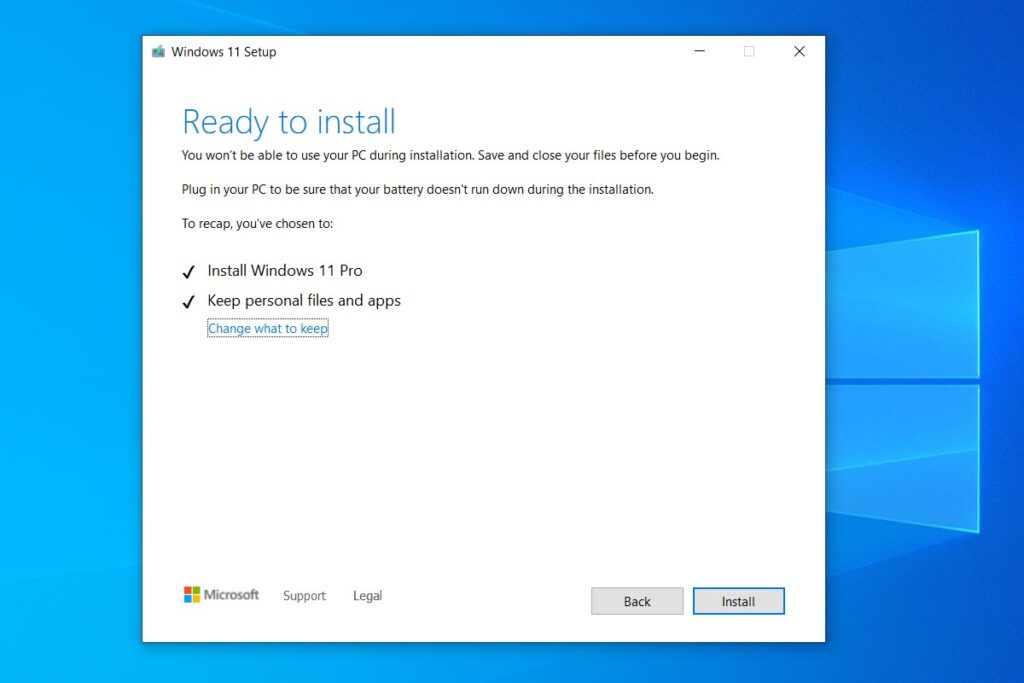
Foto: Windows
Instalace systému z flash disku – BIOS
Nyní vložíme právě vytvořenou instalační flashku do volného portu USB našeho nově sestaveného počítače a spustíme ji. Pro instalaci potřebujeme také obrazovku a alespoň klávesnici. Pokud ještě není nic nainstalováno, prozatím se nic neděje. K instalaci systému z paměti USB potřebujete správce spouštění, kterému se také říká spouštěcí nabídka. Většina výrobců základních desek instaluje do systému UEFI/BIOS malý program, který může proces spouštění systému řídit pouze individuálně.
Zde nyní vybereme USB disk jako spouštěcí médium. Důležité: pokud se klíčenka zobrazí dvakrát, nezapomeňte vybrat verzi UEFI, protože systém Windows 11 vyžaduje aktivované UEFI a v opačném případě se instalace později zastaví.
Pokud není k dispozici nabídka spouštění, můžete pořadí spouštění změnit také ručně v systému UEFI/BIOS. V tomto případě je nutné jednoduše umístit USB disk do první pozice. Další překážka: některé základní desky mají ve výchozím nastavení zakázáno spouštění ze zařízení USB.
Spuštění instalace systému Windows 11
Po spuštění počítače z paměti USB se zobrazí první obrazovka instalace systému Windows 11. Instalační program se zeptá na zemi, rozložení klávesnice a jazyk instalace. Protože jsme vytvořili instalační USB v češtomě, je jako jazyk předvoleno české rozložení klávesnice a také češtoma.
V dalším okně můžeme spustit instalaci kliknutím na „Instalovat nyní“. V prvním kroku vás instalátor požádá o licenční klíč k systému Windows 11. Pokud jej již máte, můžete jej zadat a ušetřit si tak práci s jeho pozdějším zadáváním. Instalace však funguje i bez klíče po kliknutí na „I don’t have a product key“. Licenční klíč pak lze zadat přímo do systému Windows 11, ale o tom až později.
Pokud jste nezadali licenční klíč, instalátor se nyní zeptá, která verze systému Windows 11 má být nainstalována. Zvolte systém Windows 11 Pro. Downgrade nebo upgrade je možný také později přímo v operačním systému s jiným licenčním klíčem. Po tomto výběru instalátor zkontroluje, zda jsou splněny hardwarové požadavky pro systém Windows 11 včetně aktivovaného čipu TPM 2.0 a rozhraní UEFI. V takovém případě se zobrazí další obrazovka, kde musíte znovu přijmout licenční podmínky a kliknout na tlačítko „Další“.
Správné rozdělení úložiště
Nyní se instalátor zeptá, zda chcete provést aktualizaci nebo vlastní instalaci. Upgrade funguje pouze v případě, že je v počítači již nainstalován systém Windows, což není tento případ, takže vybereme možnost „Vlastní“ a nainstalujeme do počítače nový systém Windows 11. Nyní se instalátor zeptá, kam chcete nainstalovat systém Windows 11, a vypíše seznam možných úložných médií včetně diskových oddílů. Pokud se jedná o nový počítač bez oddílů, zobrazí se nainstalované úložné médium jako „nepřidělené místo na jednotce XY“. Pokud je nainstalováno více SSD nebo pevných disků, lze úložná média rozlišit podle čísel.
Pokud je nainstalován pouze jeden datový nosič, je výběr snadný. Pokud máte více datových médií, měli byste systém Windows 11 vždy instalovat na nejrychlejší paměťové médium. Pokud je například v počítači nainstalován disk SSD a pevný disk, vyberte vždy disk SSD. Chcete-li vytvořit nový oddíl, vyberte datový nosič a v nabídce klikněte na možnost „Nový“. Protože chceme mít na SSD pouze jeden oddíl, ponecháme v zadávacím poli přednastavenou maximální hodnotu. Instalační program pak vytvoří další dva oddíly, které jsou určeny pouze pro systémové soubory – to je zcela normální.
Nyní vidíme tři oddíly: dva jsou vyhrazené pro systém a malý. Oddíl č. 3 s 931,4 gigabajty úložného prostoru je označen jako „Primární“ – na něj nainstalujeme náš systém Windows 11. Kliknutím na „Další“ se pak spustí vlastní instalace.
Nastavení instalace systému Windows 11
Poté, co instalátor zkopíruje všechny soubory z paměti USB na SSD, počítač se jednou restartuje a nyní již z nové instalace systému Windows 11 pokračujete dále. Pokud se počítač znovu spustí z paměti USB, jednoduše restartujte počítač a vyjměte paměť USB. Nyní je třeba pouze nastavit čerstvou instalaci. Nejprve musíme znovu vybrat zemi nebo potvrdit předvolbu. Poté se průvodce nastavením zeptá, zda má být nainstalováno druhé rozložení klávesnice. Pokud je počítač připojen k internetu, vyhledává aktualizace přímo. Poté můžete zvolit název počítače, načež se počítač jednou restartuje a použije všechny změny.

Foto: Windows
Účet Microsoft nebo ne?
Dalším krokem je konfigurace a typ použití. Pokud jste počítač nastavili pro svého zaměstnavatele nebo školu a máte k němu přihlašovací údaje, můžete se zde přihlásit prostřednictvím svého účtu – organizace pak má nad počítačem kontrolu. Ve většině případů je však počítač v soukromém vlastnictví, proto se v tomto návodu budeme zabývat pouze nastavením pro osobní použití.
Pokud máte Windows 11 ve verzi pro domácnosti, společnost Microsoft vás nutí mít účet Microsoft. Použití účtu Microsoft má oproti účtu offline některé výhody. S tímto účtem fungují mimo jiné služby jako Teams, Skype, Office, OneDrive a Microsoft Store, ale s účtem Microsoft jsou svázány i komfortní funkce, jako je Cortana nebo přihlašování pomocí Windows Hello. Takže každý, kdo má účet a chce ho používat, se zde může jednoduše přihlásit pomocí účtu a v budoucnu se také přihlásit pomocí těchto přihlašovacích údajů.
V systému Windows 11 Pro je však v části „Možnosti přihlášení“ k dispozici také možnost vytvořit účet offline. Společnost Microsoft v následně zobrazené poznámce jasně uvádí, že účet Microsoft je lepší volbou, ale můžete ji přeskočit. Poté zadáte název nového účtu a heslo. Kromě toho jsou vyžadovány bezpečnostní otázky pro případ, že si heslo nepamatujete.
Nastavení ochrany osobních údajů v systému Windows 11 a dokončení nastavení
Již v předchozím systému Windows 10 zavedl Microsoft několik dotazů týkajících se nastavení ochrany osobních údajů. Ty zůstaly zachovány i v systému Windows 11. První dotaz se týká polohy, následuje „Najít mé zařízení“, diagnostické údaje, vylepšení volné ruky a zadávání, přizpůsobené zkušenosti a reklamní ID. Druhý výběr je vždy ten, který předává společnosti Microsoft a partnerům méně dat nebo žádná data. Záleží na uživateli, co zde vybere; výběr nemá vliv na výkon systému Windows 11.
Průvodce instalací poté znovu zkontroluje, zda nejsou k dispozici aktualizace, a sám dokončí instalaci. Tento proces trvá jen několik minut. Po dokončení instalace se dostanete přímo na domovskou obrazovku nastaveného účtu. Vlastní instalace systému Windows 11 je nyní dokončena.
Správné nastavení systému Windows 11
Po dokončení instalace systému Windows 11 je operační systém v podstatě připraven k použití. V této kapitole jsme však shromáždili několik dalších tipů, které mohou být užitečné pro bezproblémový provoz.
Provádění aktualizací systému Windows
Ačkoli to zní paradoxně, po všech aktualizacích a upgradech během instalace nejprve vyvoláme nabídku Aktualizace systému Windows prostřednictvím vyhledávání. Většinou již existují hlavní aktualizace, které lze nainstalovat automaticky prostřednictvím služby Windows Update. Při přístupu na internet služba Windows Update často instaluje ovladače, které v systému ještě nejsou.
Instalace ovladačů grafiky
Většina počítačů pro kutily jsou herní počítače, a proto v nich hraje ústřední roli jedna komponenta: grafická karta. Ve většině případů potřebuje grafická karta vlastní ovladač, který je třeba nejprve stáhnout a poté nainstalovat. Ovladače jsou k dispozici přímo od společností Nvidia a AMD. Zde jednoduše vyberete grafickou kartu, kterou máte a stáhnete instalační program. Instalace je pak samozřejmostí.

Foto: NVidia
Přeinstalování ovladačů zařízení
Kromě grafické karty existují i další zařízení, která mohou potřebovat vlastní ovladač, například zvuková rozhraní, čipy WLAN a Bluetooth nebo síťové karty. Služba Windows Update může někdy tato zařízení nainstalovat sama. Pokud tomu tak není, můžete je najít prostřednictvím správce zařízení, kterého najdete pomocí vyhledávání. Pokud jsou zařízení označena malým výstražným symbolem, chybí pro ně ovladač. Většina zařízení ve stolních počítačích je nainstalována přímo na základní desce, proto můžete ovladače najít, stáhnout a nainstalovat na webových stránkách výrobce.
Odstranění nežádoucích programů v systému Windows 11
Stejně jako každý operační systém společnosti Microsoft od Windows Vista obsahuje i Windows 11 některé programy, které lze téměř označit za bloatware a které jsou nežádoucí. Může se jednat o vlastní programy systému Windows, například Microsoft News, Solitaire Collection nebo Microsoft Notes, ale také o programy třetích stran, například Tiktok nebo XING, které nejsou nezbytně nutné.
Prostřednictvím vyhledávání vyvoláme „Přidat nebo odebrat programy“. Tam můžeme odinstalovat všechny nepotřebné programy. Některé programy se však nacházejí na jiném místě: v nabídce Start. Tu můžete otevřít pomocí klávesy Windows a odinstalovat programy, jako je XING, Tiktok nebo Instagram, jednoduše kliknutím pravým tlačítkem myši.
Aktivace systému Windows 11
Pokud nebyl aktivován již během instalace, bude vás systém Windows 11 obtěžovat vodoznakem na ploše s žádostí o aktivaci operačního systému. To lze provést prostřednictvím nastavení aktivace, které je dostupné přes nastavení nebo vyhledávací pole. Zde můžete zadat klíč Windows, abyste konečně nainstalovali čerstvou instalaci systému Windows 11 a zbavili se vodoznaku. Potřebujete pouze platný licenční klíč, nazývaný také klíč. Pro instalaci systému Windows 11 budou fungovat jak nově zakoupené klíče pro Windows 11, tak klíče pro Windows 10, Windows 8 a dokonce i Windows 7.
V nastavení aktivace jednoduše zadejte zakoupený klíč. Důležité je pouze to, aby byl počítač připojen k internetu, protože systém Windows 11 se musí připojit k serverům společnosti Microsoft, aby zkontroloval platnost. Po zadání klíče se průvodce znovu zeptá, zda chcete aktivovat systém Windows 11. Kliknutím na tlačítko „Aktivovat“ tento krok dokončíte.

Foto: Microsoft
Závěr: Instalace systému Windows 11 není žádné kouzlo
Instalace operačních systémů je nejpozději od Windows 10 hračka. S několika základními informacemi, USB klíčem a jiným počítačem jste po dobré hodině připraveni a máte v počítači nový operační systém. V systému Windows 11 tomu není jinak. Měli byste však věnovat pozornost hardwarovým požadavkům a ujistit se, že jsou aktivovány všechny potřebné funkce. Jinak proces probíhá hladce. Pomocí našeho návodu můžete také nainstalovat všechny chybějící ovladače a přímo odstranit bloatware, který nikdy v životě nebudete potřebovat. Aktivace pomocí licenčního klíče je také rychlá – fungují však i klíče pro Windows 10.
